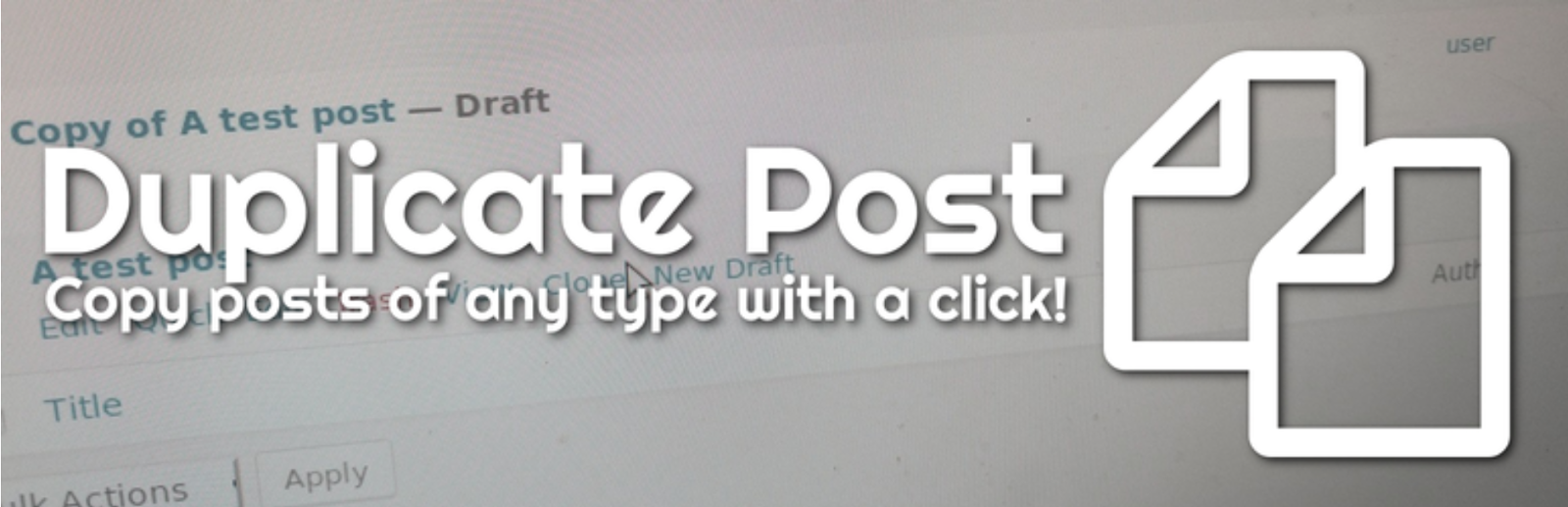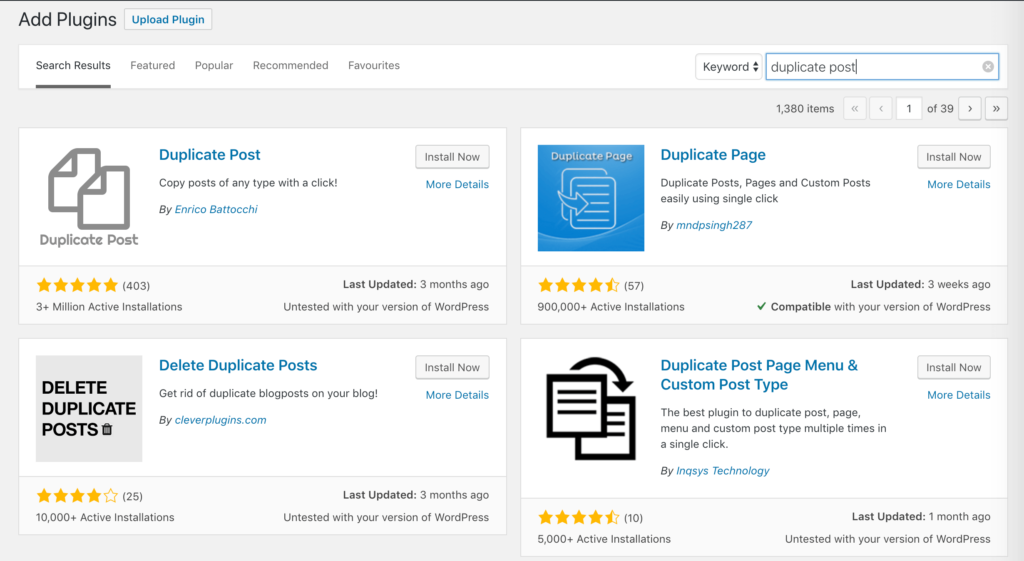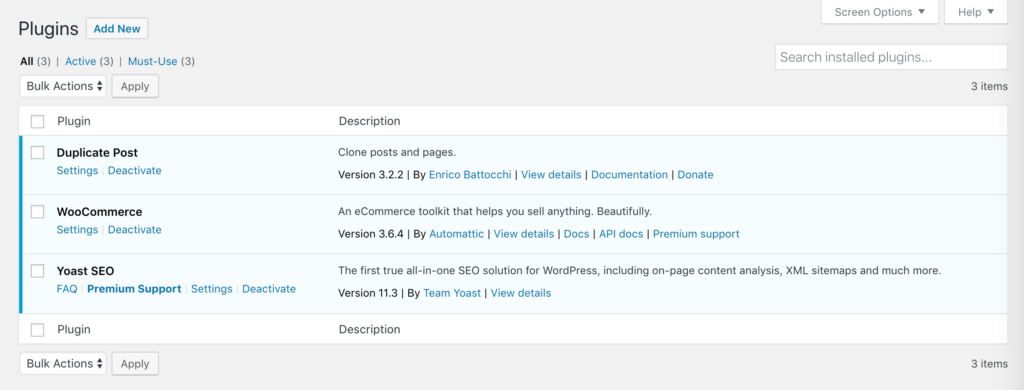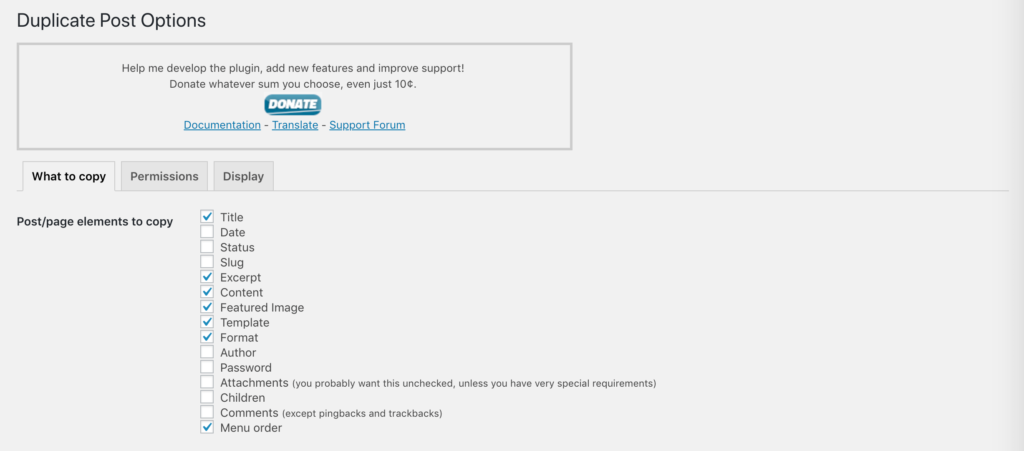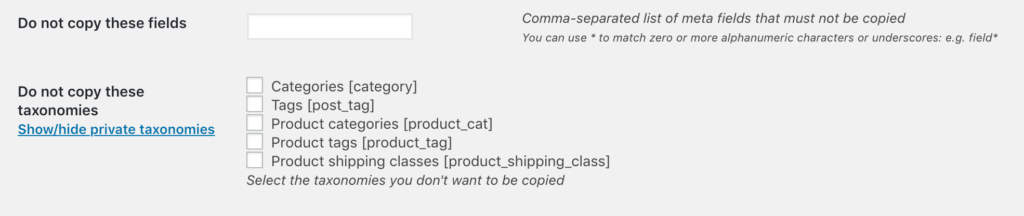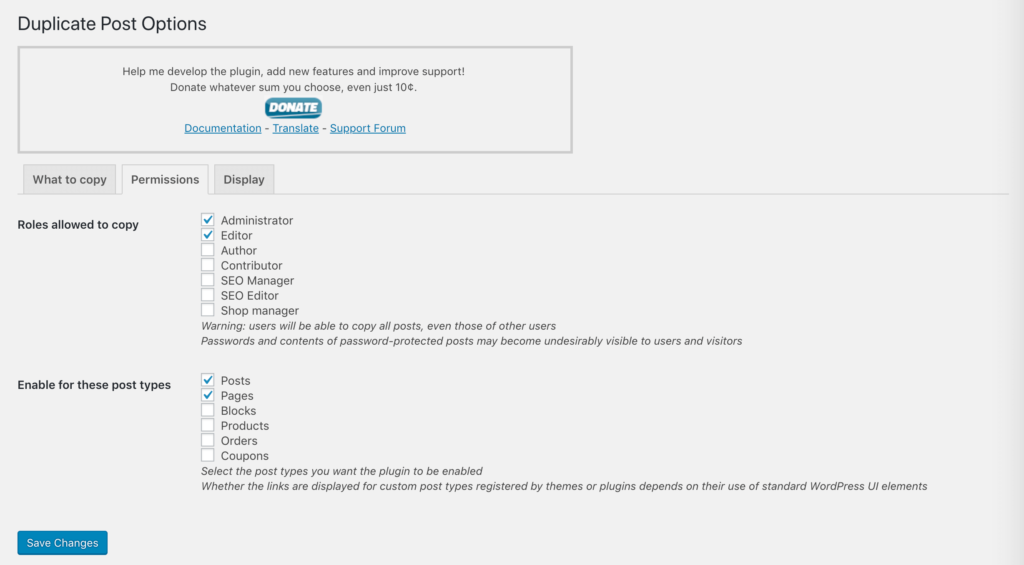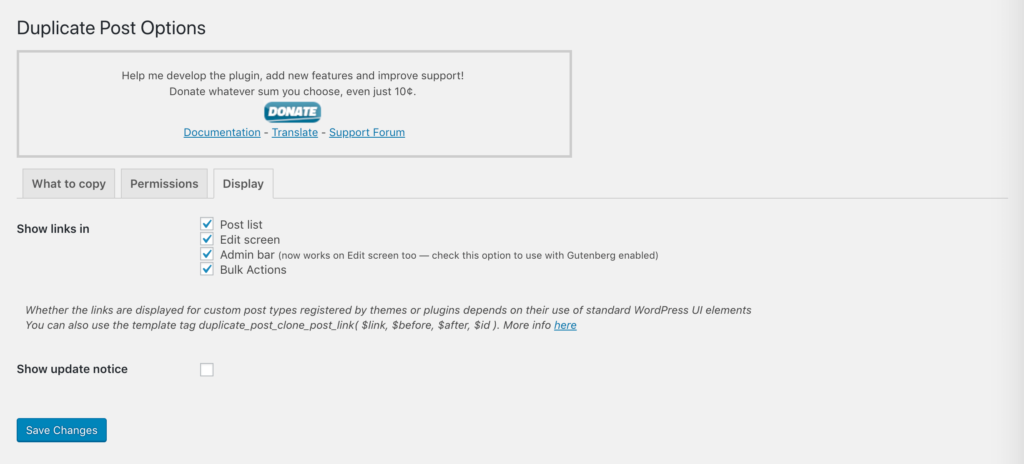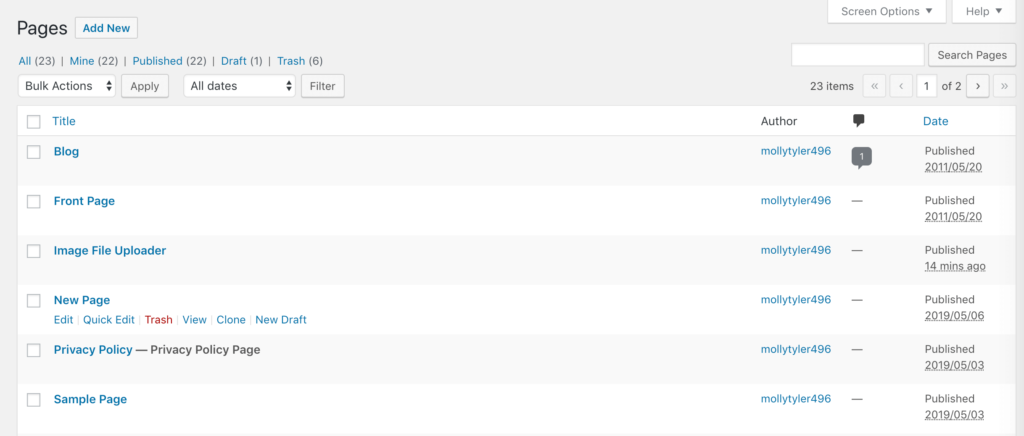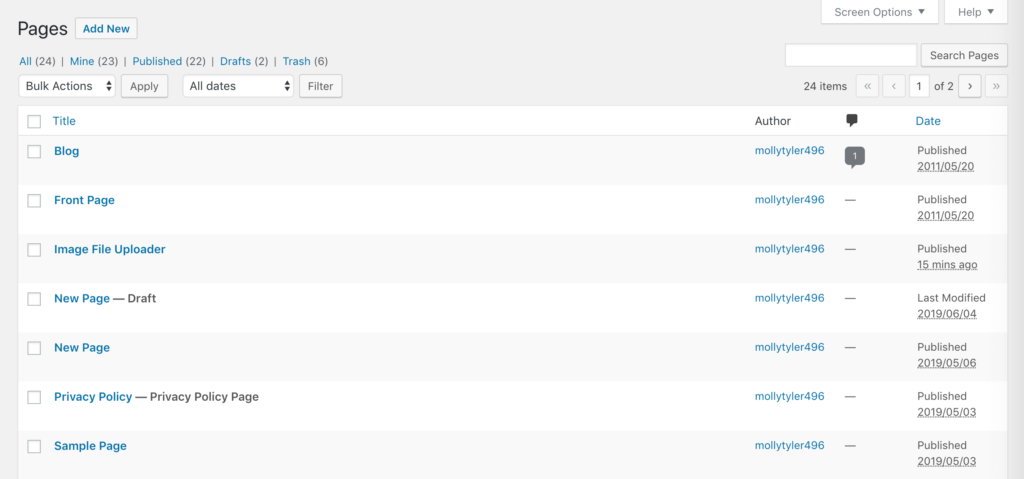How to Duplicate a WordPress Page or Post
No one likes wasting time and having to redo tasks is even worse. If you’ve ever wanted to refresh your WordPress content but also keep it intact for future use, you’ve probably felt frustrated while repeatedly copying and pasting to your text and metadata, not to mention recreating your page structure.
With the Duplicate Post plugin, it’s easy to clone a page or post without losing your template, images, and metadata. We’ll show you how with this simple three-step guide. Let’s get started!
A Few Reasons You Might Want to Duplicate a WordPress Page or Post
Fresh website content ranks better with search engines. This means that keeping your content up-to-date can not only improve the quality and accuracy of your site but its visibility and organic traffic levels as well.
Plus, you have changes in design and Search Engine Optimization (SEO) trends to consider as well. These elements evolve over time as tastes change, technology advances and search engines such as Google make changes to their algorithms to reflect the ever-shifting landscape of the internet.
With all that said, refreshing your posts and pages in WordPress isn’t necessarily simple. For starters, it’s wise to keep the current version of your content intact for future reference. This is helpful in a few scenarios:
- You’re changing your site’s overall design and wish to compare a new version of your home page side-by-side with your current one.
- SEO trends have changed and you want to implement them on a new copy of a post while keeping the old version available to compare rankings between the two.
- You wish to implement a new feature on your site and want to see how it affects your content before removing the current version of the post or page.
Unfortunately, there’s no easy way to duplicate a page or post in WordPress by default. In situations like these, you have to copy/paste your old content into a new draft. However, doing this only moves your text and images. There’s a lot more to a page than that.
Each page has its own template, featured images, and metadata. To copy a page and keep all of these elements intact, you’d have to move each of them manually. Needless to say, this is time-consuming. Duplicating a post or page in its entirety is much more efficient.
How to Duplicate a WordPress Page or Post Using the Duplicate Post Plugin (In 3 Steps)
There are a few ways you can duplicate your content (including metadata, templates, and featured images) without having to manually transfer it to a new post. If your development skills are up for it, you can use the native WordPress file editor for this task.
However, WordPress prides itself on not requiring its users to learn code. In keeping with this value, there are several plugins available that can duplicate your pages and posts. The steps below will show you how to use a popular option, Duplicate Post.
Step 1: Install and Activate the Duplicate Post Plugin
If you run a quick search in the WordPress Plugin Directory, you’ll find that you have many choices when it comes to plugins that can duplicate your content. However, Duplicate Post is the most dynamic option, and the one we recommend:
Like other content duplication plugins available on the market, this one enables you to clone your pages and posts, keeping all of their content, metadata, and other key elements associated with them intact. Additionally, you can choose to save the clone as a draft for later, or immediately open the WordPress editor to do some extra work on it.
Plus, the Duplicate Post plugin allows you to add a predefined suffix or prefix to the title of the cloned page. This will help you differentiate it from the original, and keep all your content organized.
This plugin also gives you the option to restrict its functionality based on WordPress user roles. That way, if you run a multi-author site, you don’t have to worry about other users accidentally or purposefully making copies of posts or pages that should be left alone.
You can install Duplicate Post as you would any other WordPress plugin. In your dashboard, navigate to Posts > Add New. Here you can search for ‘duplicate post’ in the search bar, or click on Upload Plugin to upload a .zip file downloaded from the Plugin Directory:
Whichever method you choose, you’ll finish by clicking on the Install Now and Activate buttons.
Step 2: Configure the Duplicate Post Plugin Settings
From here, you can go to your Plugins list and select the Settings link below Duplicate Post:
You can also navigate to Settings > Duplicate Post in your dashboard sidebar. On the resulting page, you can customize the plugin’s settings to meet your needs. Start with the checkboxes at the top of the What to copy tab:
Here you’ll see a list of all the elements you can choose to include when you duplicate a post or page. A few highlights include:
- Date. Leaving this box unchecked will set the duplicate’s creation date to the present day. Checking it will retain the original creation date.
- Status. If you check this box, a clone will automatically be published if the original content’s status is published.
- Slug. Checking this box will make the new post or page’s URL the same as the original’s.
- Password. If the content you’re duplicating is password-protected, the password for the new post or page will be the same as the originals.
- Children. By checking this option, you will simultaneously duplicate the child pages of any content you clone.
Once you’ve made your selections, you can use the next two fields to add custom prefixes or suffixes to your duplicated content’s titles. This will help distinguish them from the originals:
If you wish to change the duplicate’s location in your navigation menu, you can use the next field to do so:
Finally, you can also choose elements to omit when creating duplicates, including taxonomies:
Next, move on over to the Permissions tab. Here you can determine which user roles have access to the Duplicate Post functionality. You can also determine the types of content for which cloning is available:
Finally, you can choose where to display links to duplicate content in the Display tab:
You may also decide to show an ‘update notice’ at the end of duplicated content, showing the date on which it was modified.
Step 3: Select a Page or Post and Duplicate It
With all your default settings in place, you can now start duplicating your posts and pages. There are a variety of ways to begin this process, depending on which options you checked under Show links within the Display tab in the Settings.
For the purposes of this post, we’ll be navigating to Pages > All Pages. You’re likely familiar with this area of your dashboard – it contains a list of all the pages you’ve added to your site, published and unpublished:
Each page normally has four options listed under the title – Edit, Quick Edit, Trash, and View. You’ll see that with Duplicate Post installed and activated, we now have two additional options: Clone and New Draft.
If you click on Clone, you will create an exact copy of the selected page. The Pages list will automatically refresh, and you’ll see the new, duplicate page listed next to the original:
The clone will be saved as a draft unless you’ve modified your settings to copy your content’s status. You can open it and make edits to it later.
Keep in mind that publishing duplicate content on your site is bad for SEO, as your pages will be in competition with one another. You probably don’t want to publish both an unedited clone and the original simultaneously.
Clicking on New Draft will create a cloned version of the page and immediately open it in the post editor. From there, you’re free to edit it however you like. You can then save it as a draft and make more changes later, or publish it right away.
Hover over the row containing the page you wish to duplicate, then select either Clone or New Draft, depending on which one meets your needs. You can then edit and publish the page as you see fit.
Conclusion
If you’re relying solely on native WordPress tools, creating a copy of a post or page so you can compare it to a new version is tedious and time-consuming. Having to manually transfer every piece of metadata, your featured image, and your content’s template is a huge waste of time.
To easily duplicate a WordPress page or post in its entirety instead, you can follow these three steps:
- Install and activate the Duplicate Post plugin.
- Configure the Duplicate Post plugin settings.
- Select a page or post to duplicate.
Do you have any questions about how to duplicate a post or page in WordPress? Luckily, there are service providers that can help you with common WordPress problems. Check out this list of the best WordPress Maintenance services!
Read Latest Posts

Hi, I'm Anthony Tran! Welcome to my site. I live in Arizona and am obsessed with all things related to building an Online Business and working from home. Learn about my journey here.
Follow Online