Gmail Sign-up! The Step-by-Step Guide to Create a New Gmail Account
Want to learn how to create a new Gmail account? In this article we share with you an easy step-by-step Gmail sign up process.
But, just in case you stumbled upon this article by accident… here are a few reasons why you should keep reading:
- Email is still one of the most popular communication tools for business owners.
- Google Gmail is one of the top free email service providers out there for multiple reasons.
Essentially if you want to stay current in today’s email trends you should setup an account with Google Gmail today.
Let’s get started…
Gmail Sign-Up (Create a New Gmail Account)
Step 1. First you need to visit Create Your Google Account for Gmail. This is where you’ll be able setup a free account. You’ll be able create more than one account with different usernames.
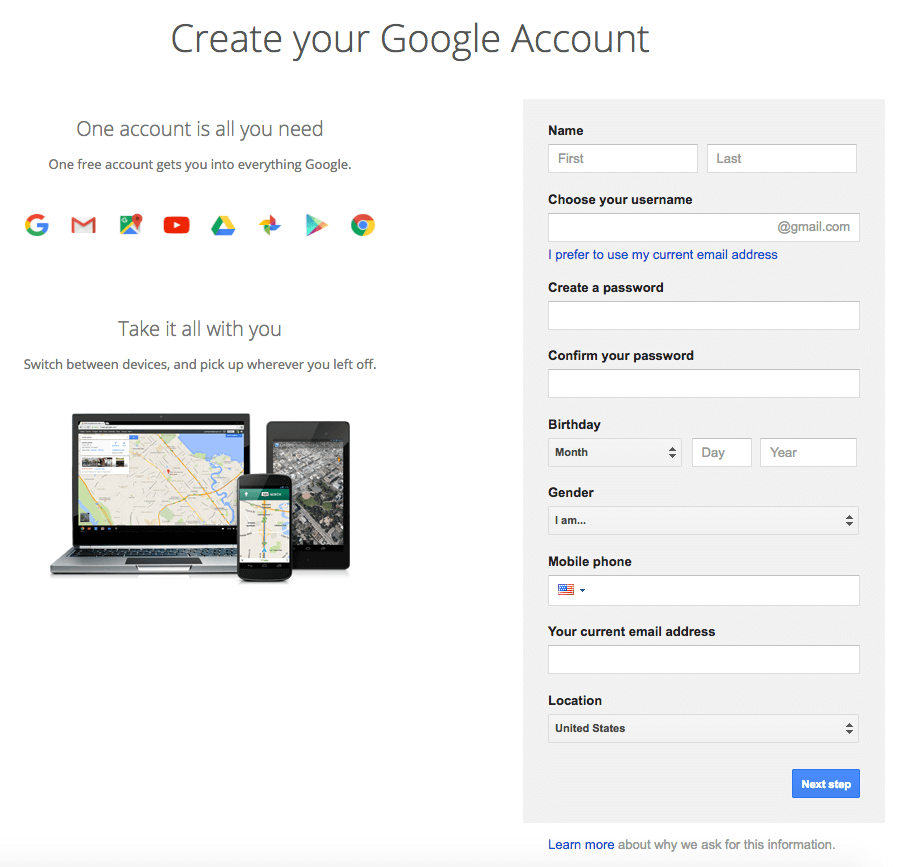
If you don’t have access to this link you can use your favorite web browser (Example: FireFox, Google Chrome, or Internet Explorer) and type in www.gmail.com and click on the option “Create account”
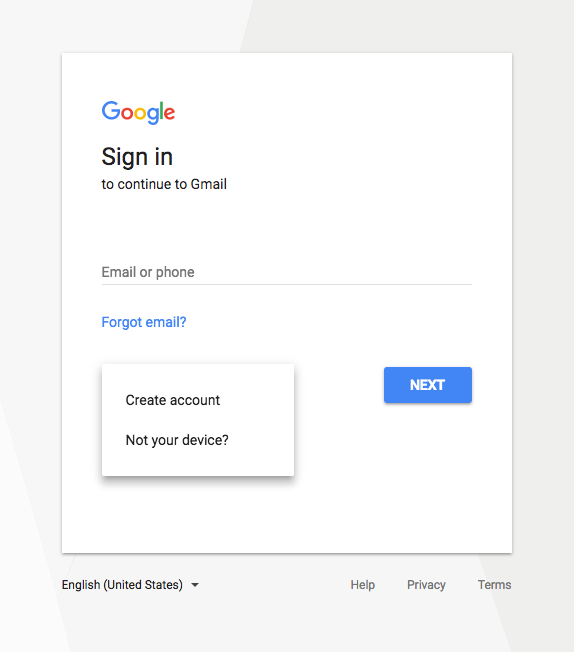
Step 2. Enter your first and last name (Note this should be your real first and last name) Note: You can update your information later if you happen to change your legal name.
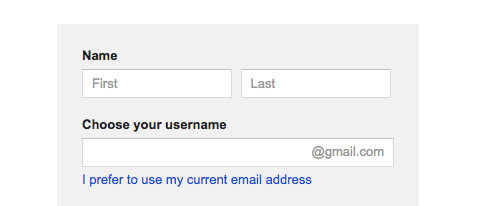
Step 3. Create a username in the “Choose your username” section.
Please Note: Your username that you add in this box will be your Gmail email address.
For example, if I had typed in the username “Anthonytran949” then my gmail address will be Anthonytran949@gmail.com
However, if you enter a username that has already been taken then you will be notified with a red error message. You may have to keep trying until you find a username that is available.
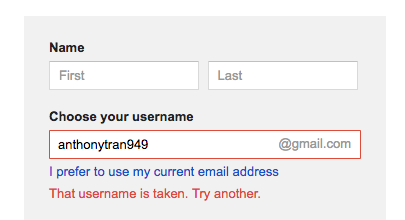
Step 4. Create a unique password and type in the “Create a Password” area. You will be asked to fill in this section and repeat the password in the area “Confirm Your Password”.
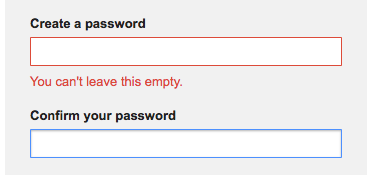
A good rule of thumb is to create a password that you can remember but difficult for others to replicate. As a suggestion create a password that is at least 8 characters long, don’t contain your name or last name or birthday. Use special characters, uppercase and lowercase as well.
Step 5. Enter your Birthday. You will need to enter your birth date starting with the month, then the day and year. (Not exactly sure why Google needs this information… I think it’s for liability purposes or maybe they want to be able to wish you a Happy Birthday).

Step 6. Indicate your Gender. Click on the “I am” area and select your gender. You have the option of selecting either Male, Female, Other, Rather Not Say.
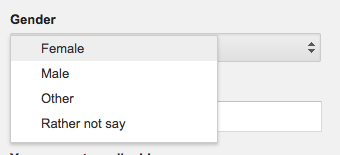
Step 7. Enter Your Mobile Phone Number. For account verification and security notification you will be asked to enter your Mobile telephone number. Gmail will send you verification codes sometimes when they see you have logged in from a device that is not typical for your usage.
(Please note: This is optional and you do not need to enter your phone number when you sign-up for Gmail.)
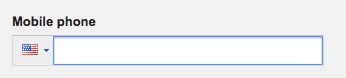
Step 8. Enter another email address that you own in the “Your Current Email Address” area. This is also optional, but important to do because this email will be used when you’re trying to recover a lost password.
Google states “We will use this address things like keeping your account secure, helping people find you, and sending notifications. You always have control over this functionality through your Account Settings.”
You will receive a verification email from Gmail to verify you own the email address entered.
(Please note: You do not have enter an email address in this section to create a Gmail account.)
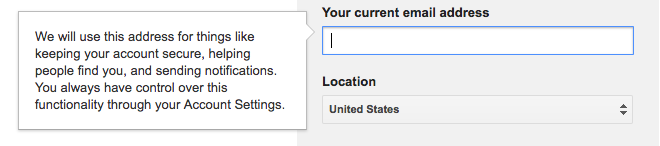
Step 9. Select your country or territory of residence. Click on the Location section and select the country you currently reside in.

Step 10. Click the Next step blue button. After you click this button it will prompt you to a new page.
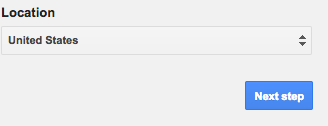
Step 11. Review the Privacy and Terms. Read and review Google’s terms of service and Gmail privacy policy.
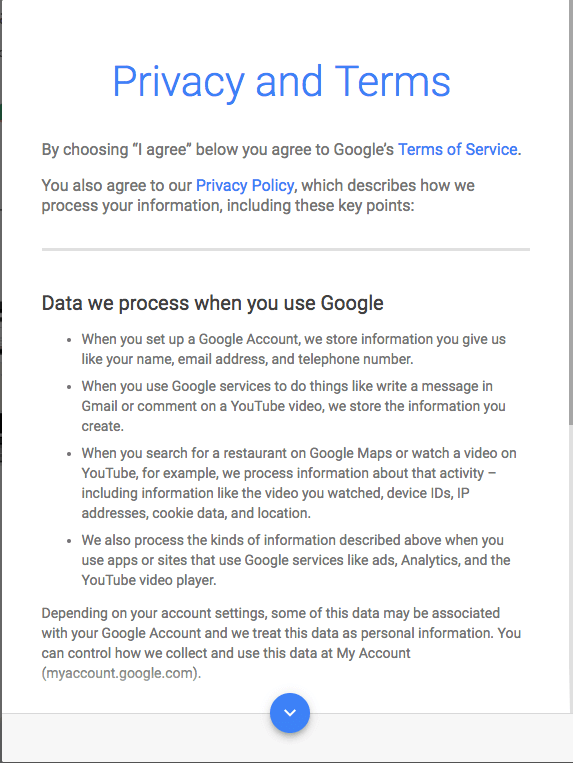
Step 12. Click I Agree Button. Once you have completed reviewing the legal information scroll down to the bottom and click the “I AGREE” blue button.
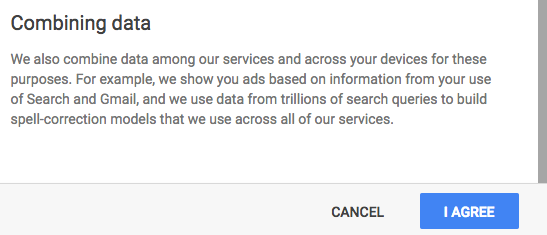
Step 13. Verify Information on Welcome Screen. You will be greeted with a “Welcome” message, make sure you review that you have created the correct email address then click the blue “continue” button.
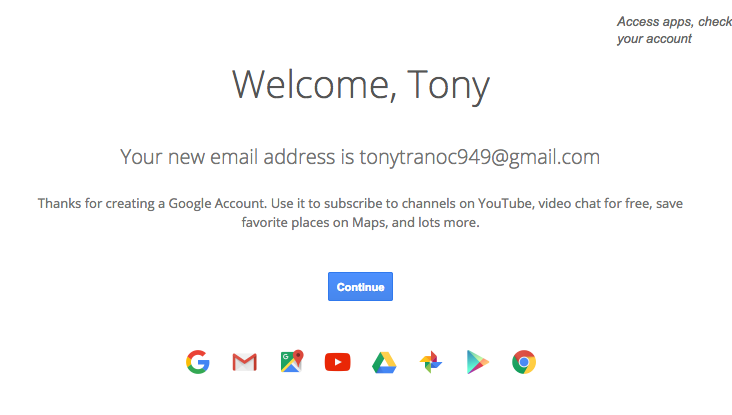
Step 14. Click on Icons. On the top right hand corner click on the apps cluster icon
Step 15. Click on the envelope icon named “Gmail”. After you click this icon you’ll be entered into your Gmail account.
![]()
Step 16. You will be greeted with a series of pop-up screens. These information ads will help you learn about the various features Gmail offers. Click “Next” to proceed
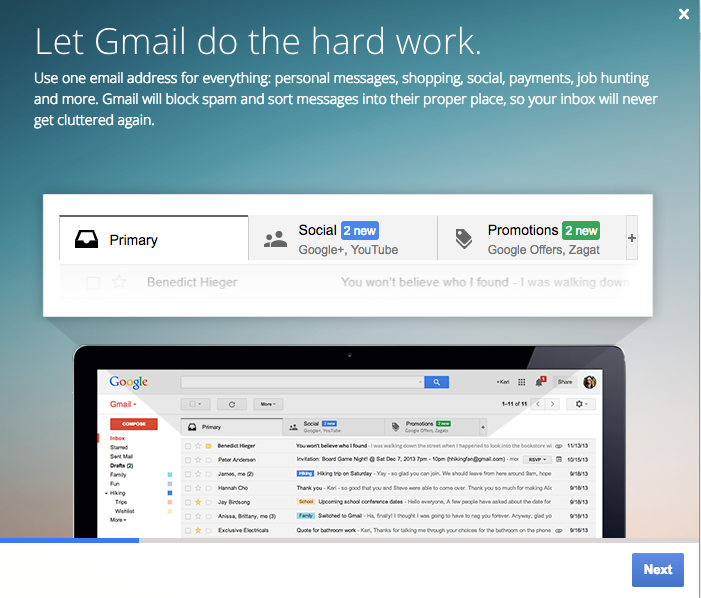
Step 17. Read through all the messages. Once you have read and clicked through all the displays click “Go to Gmail” or you can simply click the top “X” button on the top right corner to exit the messages.
Congratulations you have successfully created a Gmail account!
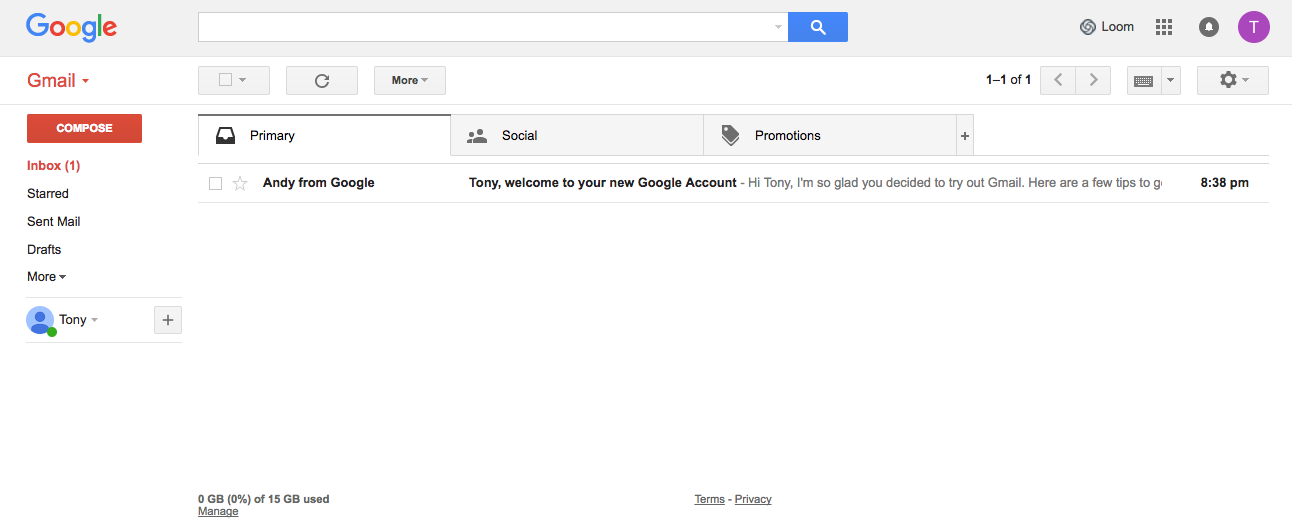
Now that you’ve created your Gmail account. Here are some additional information to manage it.
Gmail Login and Sign Out
Step 1. Type in Gmail.com to get to your gmail login screen. You can login to your gmail account anytime and anywhere.
Please Note: you can login to Gmail from any device (i.e. desktop, laptop, tablet, and mobile device).
Step 2. Choose the account you want. If you have multiple Gmail accounts you will be asked to select the account you’re trying to login to. “Choose an Account”
Step 3. Enter your password that you originally created.
Please note: If you don’t remember your password click on the “Forgot Password” link. You will be prompted to type in your recovery email address. Gmail will send you an email to that recovery address with a link to reset your password.
Step 4. Click the Next button
Step 5. Sign Out of Gmail. When you have completed your email session you can logout by Clicking on your picture icon on the top right hand corner
Step 6. Click Sign Out
We also found this great YouTube video tutorial on how to setup your Gmail Account.
https://youtu.be/R-fnDF2ez7o
You have successfully completed the Gmail signup tutorial! Hope you enjoyed this step-by-step guide on how to create a Gmail account.
Read Latest Posts

Hi, I'm Anthony Tran! Welcome to my site. I live in Arizona and am obsessed with all things related to building an Online Business and working from home. Learn about my journey here.
Follow Online


